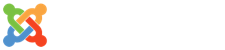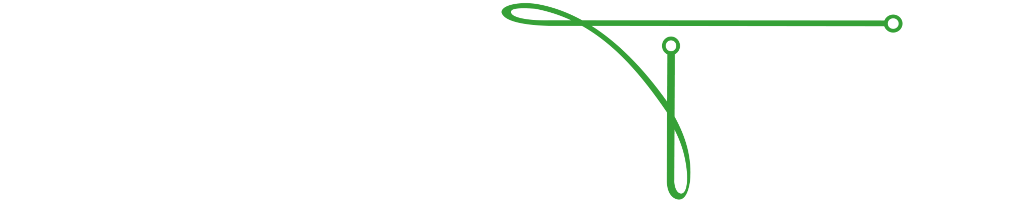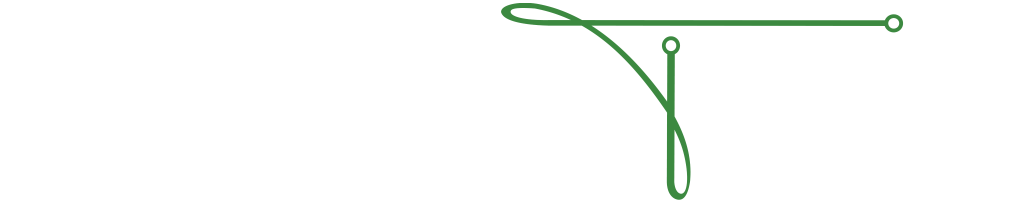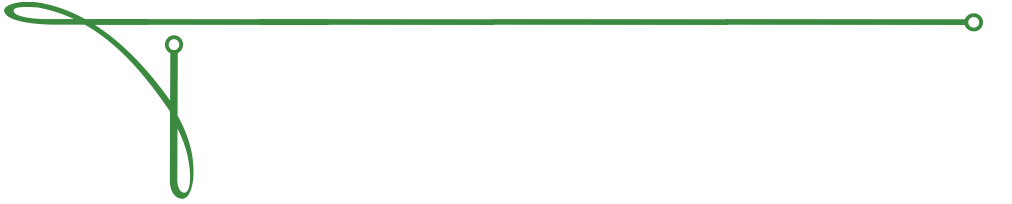Are You Rebooting Your PC Properly?
When you go home after a long, productive day at work, you probably give yourself time to rest, but what about your computer?
Unlike humans, putting your computer into 'sleep mode' isn't enough, they need to be rebooted or restarted properly. We've put together some of the ways that rebooting your PC can help your device run smoothly over time, and a few ways to actually do so!
Restarting (or Rebooting) Your Computer
People often leave their computers turned on for extremely long periods of time, or simply put their devices in sleep mode. While either of these are not harmful over the course of a short period of time, this prevents your device from taking a much-needed break.
If you're noticing that your computer is loading things abnormally slow, experiencing some minor glitches, not holding a stable Bluetooth connection, or even taking a long time to load applications you will want to restart your device before panicking that something is wrong with your machine.
Rebooting your computer also will typically ensure that you've got the latest updates and patches installed to keep your operating system running smoothly and more importantly, securely.
Ctrl + Alt + Delete Method
Using the Ctrl + Alt + Delete method to reboot your computer can be especially useful if your device is frozen, but it can be used at anytime as well! On Windows, simply press and hold down the Ctrl, Alt, and Delete keys to bring up a few options. After clicking the Power button in the bottom right corner, you will have the option to "Restart," click this and let the process fully complete before doing anything else with your computer.
Windows Start Menu Method
One of the easiest ways to reboot your Windows computer is by using the Start Menu, you may recognize this menu if you use this to start applications on your computer on a regular basis. In the bottom left-hand corner of your monitor, you'll see a button with the Windows logo on it, this is the Start Menu.
Click on the Windows logo, and one of the first options will be the Power button. After clicking the Power button, choose the option to Restart. Let your device fully finish restarting before you try to do anything else with your device.
If you're attempting to restart your computer with unsaved documents open, you may see pop-up messages asking if you'd like to save your work first; for example if you have an open Microsoft Word document or Excel Worksheet open. If you're able to, save and close open documents before restarting, or say "Yes" to some of these prompts when they appear.
How Often Should I Reboot My PC?
Otherwise, a good habit to adopt is a weekly computer reboot. You could do this at the end of the workweek to ensure that you have a fresh device come Monday morning, whenever works best for your schedule!
Keep Your Device Working as Hard as You Do
We also specialize in equipping your devices with next-level antivirus software, helping your team prevent data loss, establishing VPN connections for your work-from-home team, and so much more. Contact us today to see how we can help your business's devices stay safe and working properly!