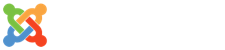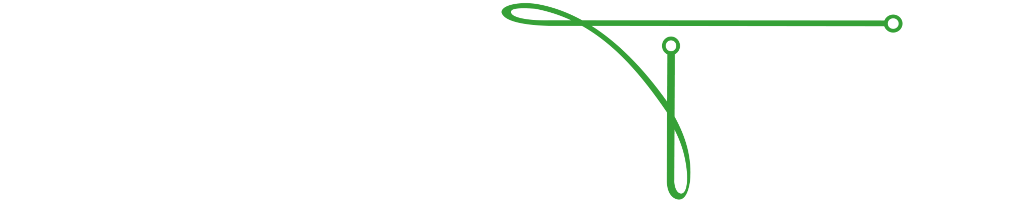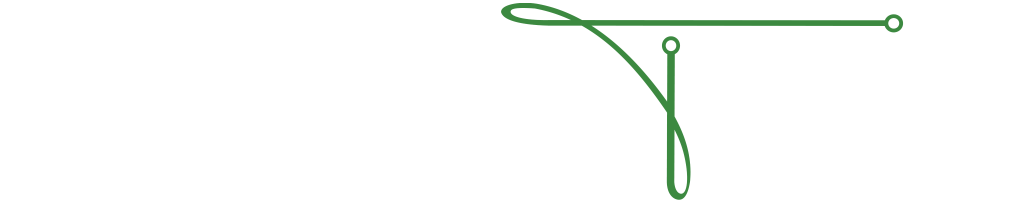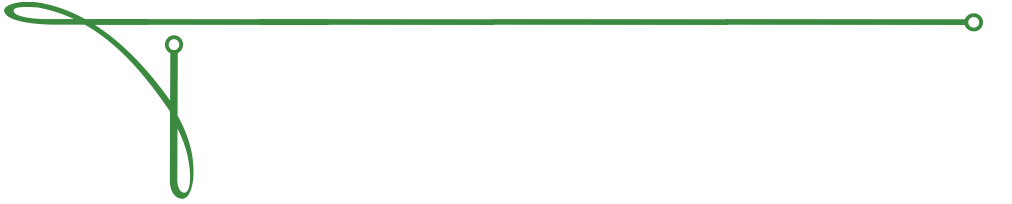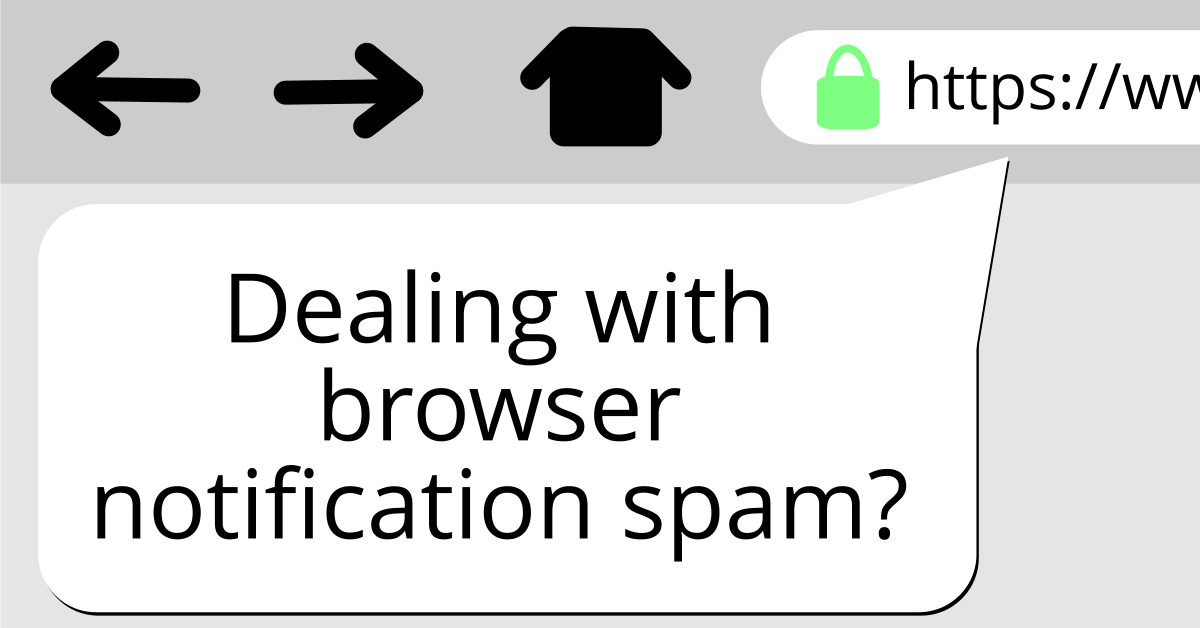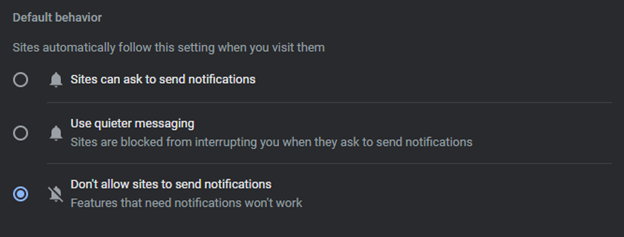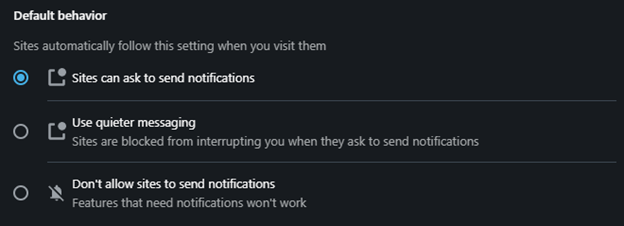Should I Let My Browser Allow Notifications?
When browsing the internet, some of us may encounter a very familiar pop-up on the top-left corner of the screen: "This website wants to show notifications." In some cases, these push notifications can be useful to the end-user. Push notifications enabled on Facebook, for instance, may allow a user to see what their friends have messaged them, even when they're not currently browsing Facebook itself. Unfortunately, some websites have recently seen fit to take advantage of consumer trust and have been using these push notifications (and other granted browser permissions) to malign purposes.
If you're unfamiliar with browser permissions, you may feel secure that your browser is working hard in the background to keep you safe – and that is true, to a point. Many of the features that we use day-to-day, such as video, microphones, push notifications and file downloads, are not blocked by default on websites until the end user opts in to trust that specific site. Even if you've used Facebook Messenger to video chat with someone on your phone, your computer's browser will still independently need you to grant Facebook access to your computer's webcam.
The problem arises when companies that have been allowed permissions use the push notification feature on your web browser to send you dangerous messages. Notifications which contain messaging like "Remove unwanted malware (5)" or "Enable webcam now to speak to a Microsoft Representative" attempt to mislead users into downloading harmful programs or giving away personal information – or even full control over a computer.
As such, Technical Resource Solutions recommends that if you don't intend to use notifications from trusted websites, to turn notifications off altogether to avoid a chance of inadvertently enabling them.
Disabling Notifications on Firefox
First, navigate to the menu on the top-right corner of your browser window. This button looks like three stacked horizontal lines (a hamburger menu), and is generally found right below the "x."
• Click on "Settings."
• On the left side of the page that comes up, click "Privacy & Security."
• Scroll down to the "Permissions" heading and find "Notifications."
• Click the "Settings…" button next to notifications.
• On the window that appears, check the box that says "Block new requests asking to allow notifications" and click "Save Changes."
Disabling Notifications on Google Chrome
First, navigate to the menu on the top-right corner of your browser window. This button looks like three vertically stacked dots (a kebab menu), and is generally found right below the "x."
• Click on "Settings."
• On the left side of the page that comes up, click "Privacy and Security."
• Click "Site Settings"
• Click on "Notifications."
• Choose the radio menu option called "Don't allow sites to send notifications."
Disabling Notifications on Microsoft Edge
First, navigate to the menu on the top-right corner of your browser window. This button looks like three dots in a row (a meatball menu), and is generally found right below the "x."
• On the left side of the page that comes up, click "Cookies and Site Permissions."
• Scroll down slightly and click "Notifications."
• Toggle the switch for "Ask before sending."
Disabling Notifications on Opera
First, navigate to the menu on the top-right corner of your browser window. This button looks like three stacked horizontal lines with slides moving across them (a modified hamburger menu).
• Scroll to the bottom of the menu and select "Go to full browser settings."
• On the main pane, select "Site Settings."
• Under "Default Behavior," select "Don't allow sites to send notifications."